The BAGTAG Flex is completely batteryless and solely uses energy from your phone (NFC technology) to update its display with a digital baggage label, generated within the BAGTAG app.
Below, you can find common reasons for connection failures and valuable tips and tricks for a smooth update experience.

In some cases, the update is not fully performed or is incorrect. Leading to an error in the information shown on the device. This can be the result of:
The BAGTAG should always show a clear black-on-white screen (the same as a traditional paper label).
Is this not the case? Please try the update again, even if the BAGTAG app says that the label was successfully sent your your device.
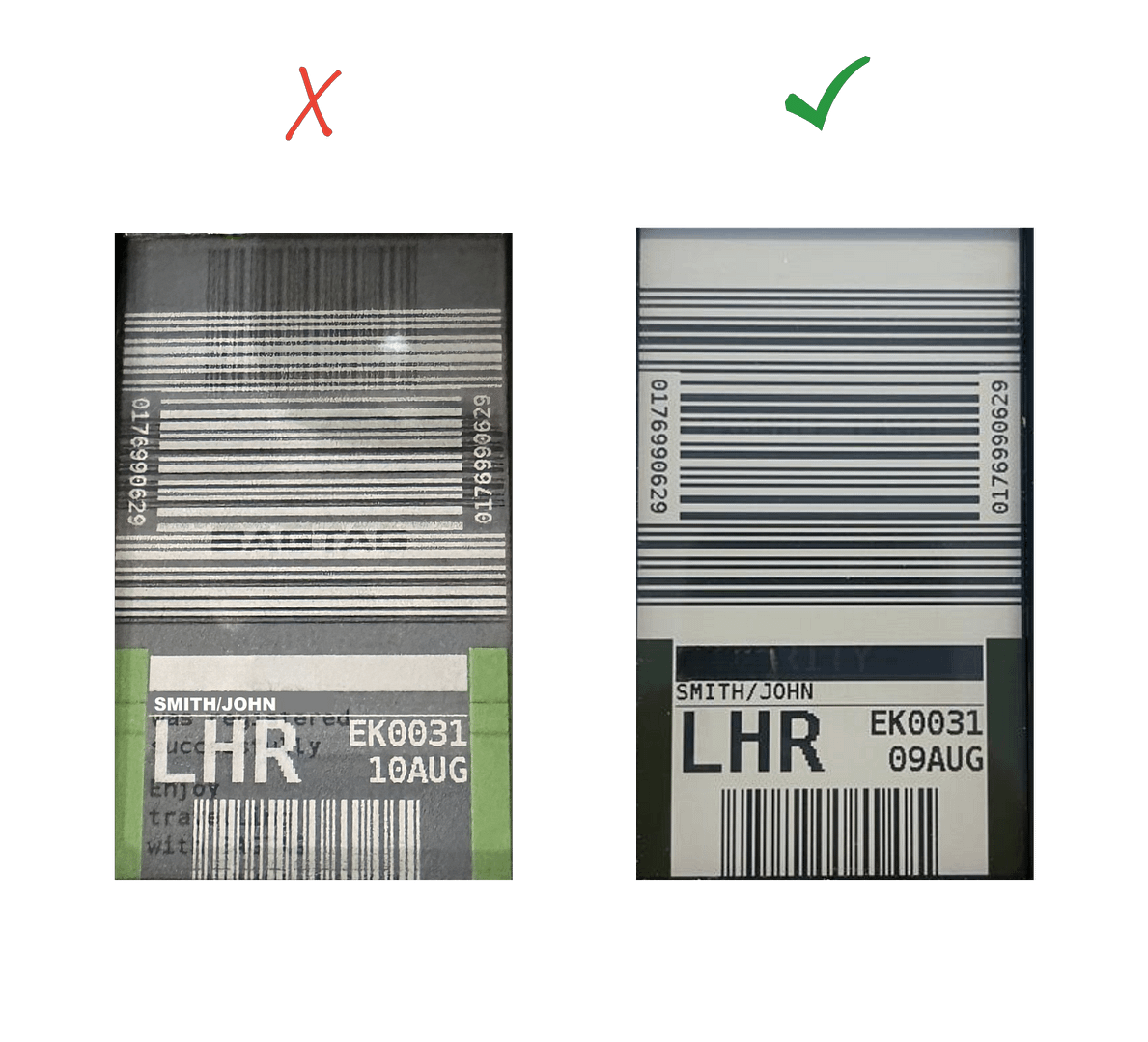
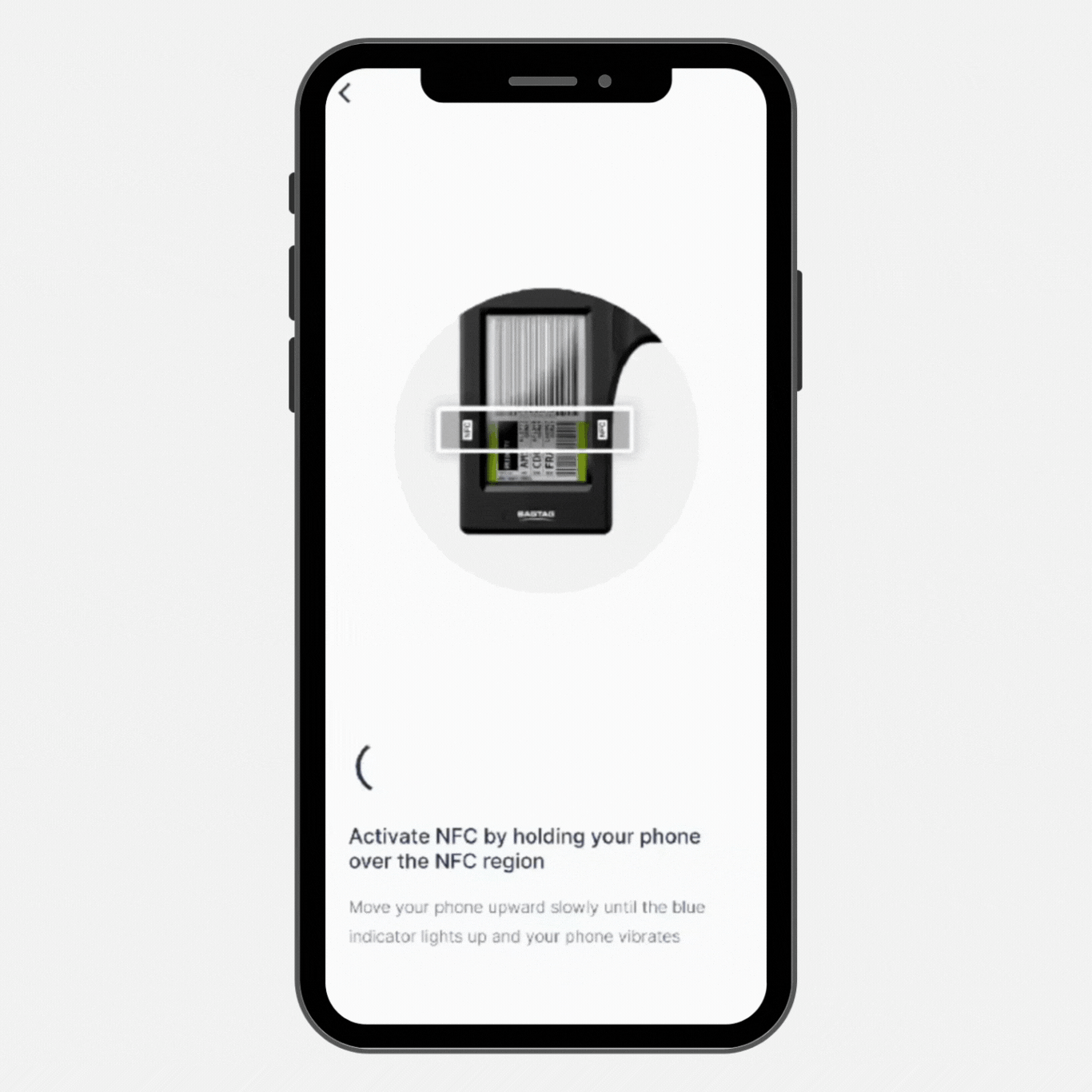
Follow the in-app instructions to register or update your BAGTAG Flex.
Hold your phone against the NFC area of the BAGTAG and wait until the digital baggage label is fully transferred and the update is complete. Updating usually takes around 7 seconds.
Please make sure the BAGTAG’s display is fully loaded before disconnecting your phone and removing it from the BAGTAG. This way, you’ll ensure a reliable NFC connection and a successful update.
Tips for a successful update
Helpful tips to seamlessly connect with the BAGTAG and ensure a successful update.
NFC locations often differ among phone brands and models.
Uncertain about your phone’s NFC location? Simply click the button below to view a list of phone brands and their NFC location.
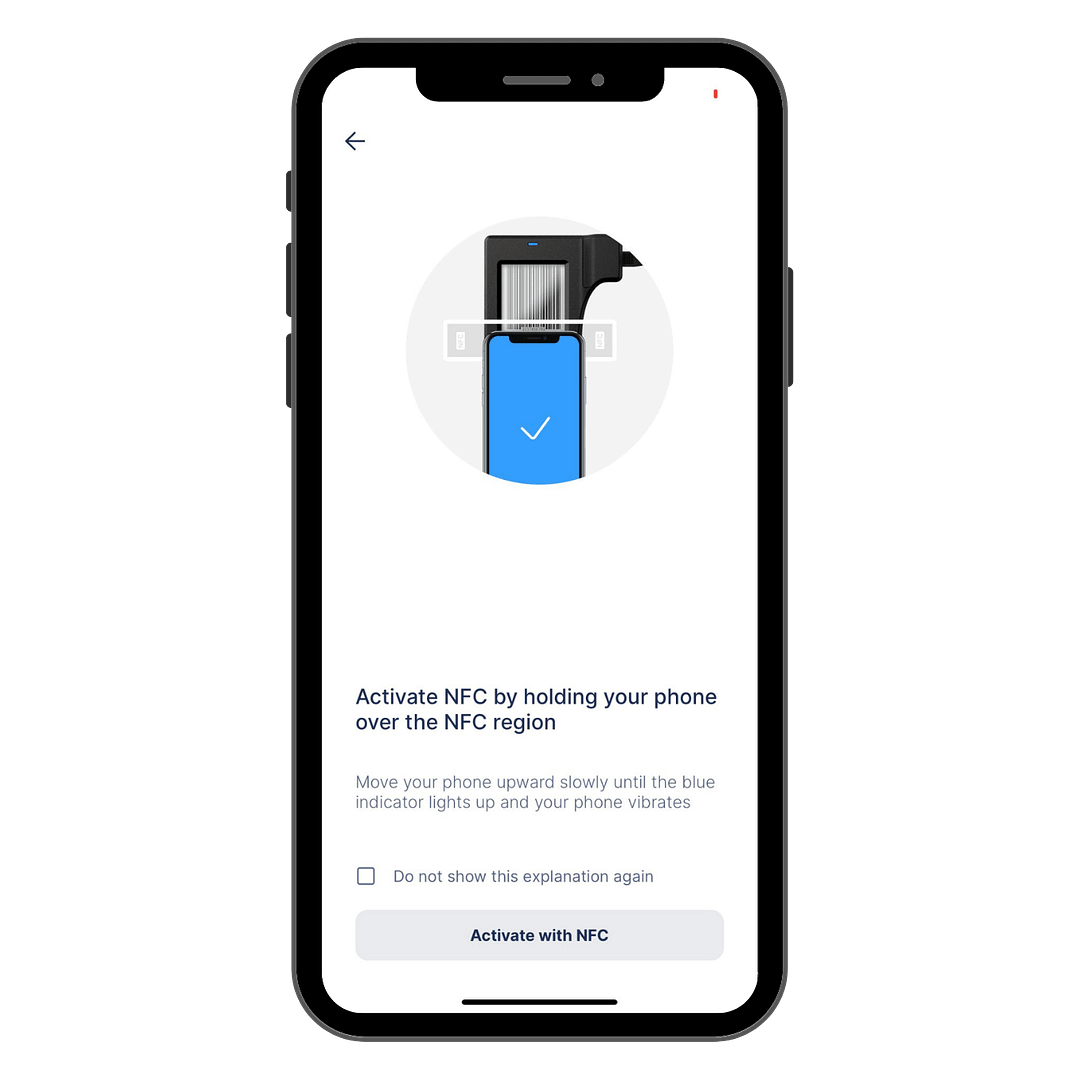
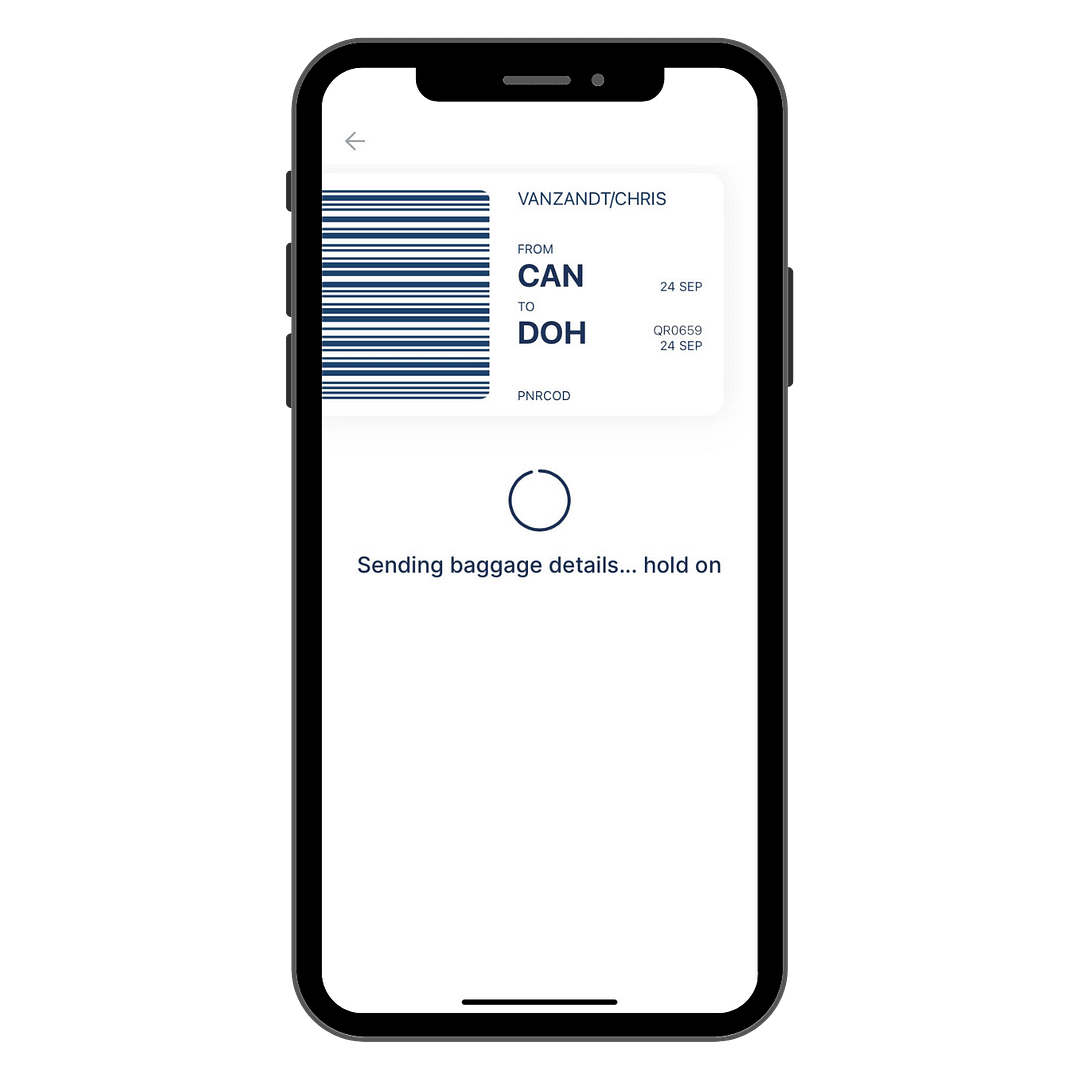
To achieve the best connection between your BAGTAG and your device, we recommend removing your phone’s case.
Phone cases can occasionally interfere with signals, affecting the performance of devices like BAGTAG. Removing the case will ensure a stronger and more dependable connection.
While registering or updating your BAGTAG, keep an eye on the blue light at the top of the device. If it turns off or flickers, it indicates an unstable connection, which can lead to a failed update.
Please keep your phone on the BAGTAG until the display is completely loaded with the digital baggage label.

The BAGTAG Flex is completely batteryless and solely uses energy from your phone (NFC technology) to update its display with a digital baggage label, generated within the BAGTAG app.
Below, you can find common reasons for connection failures and valuable tips and tricks for a smooth update experience.
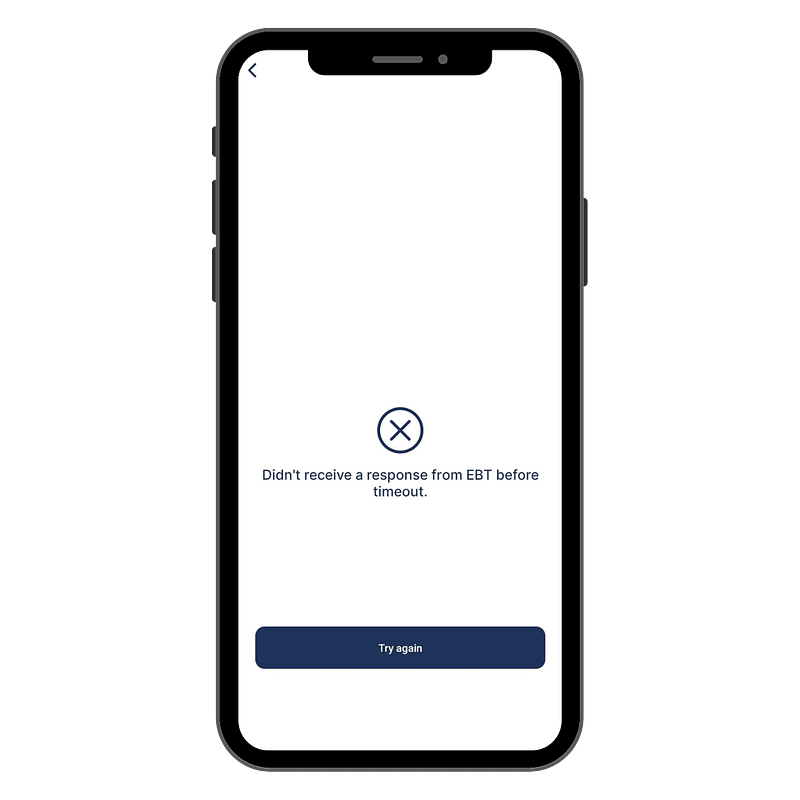
In some cases, the update is not fully performed or is incorrect. Leading to an error in the information shown on the device. This can be the result of:
The BAGTAG should always show a clear black-on-white screen (the same as a traditional paper label).
Is this not the case? Please try the update again, even if the BAGTAG app says that the label was successfully sent your your device.
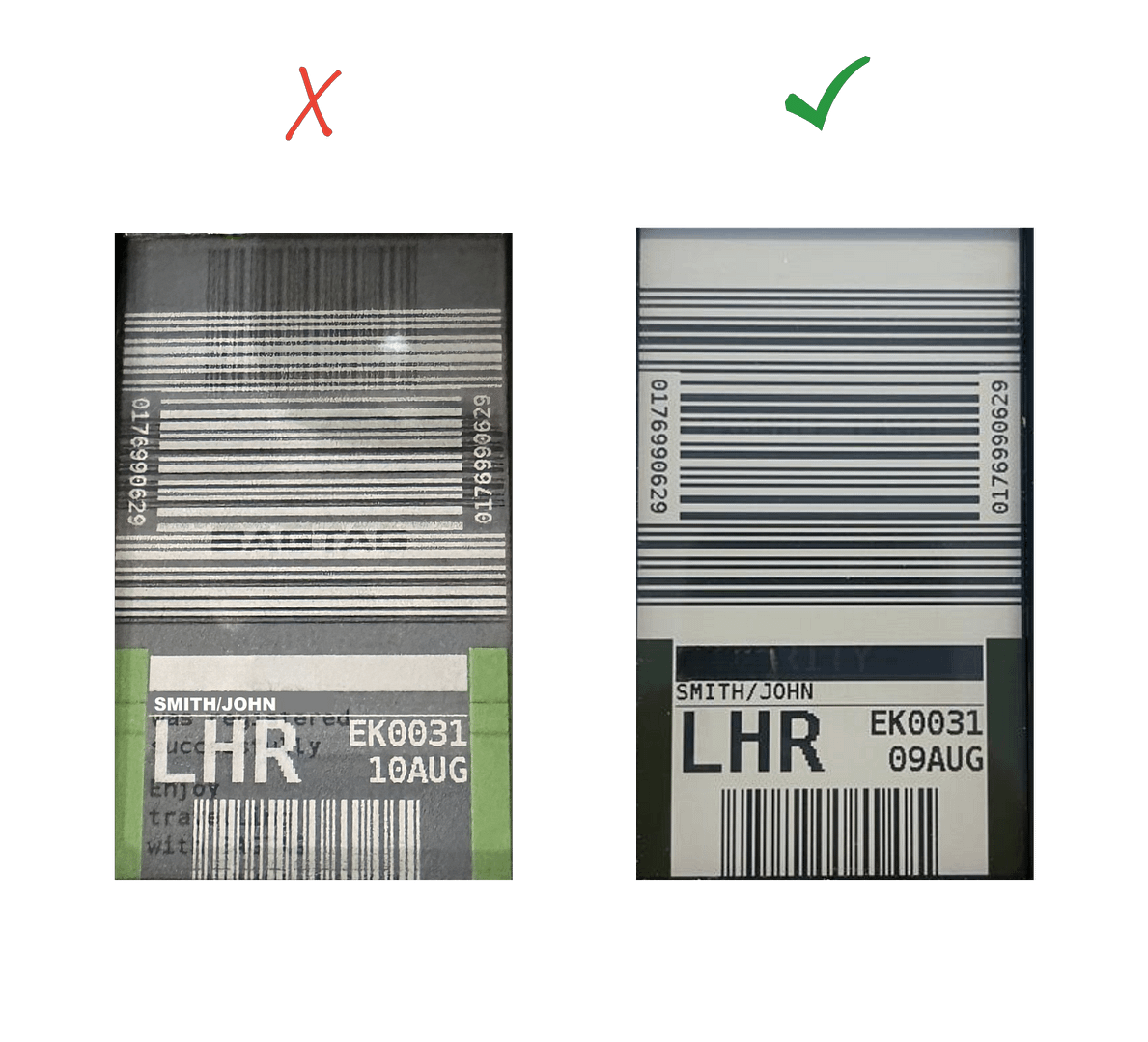
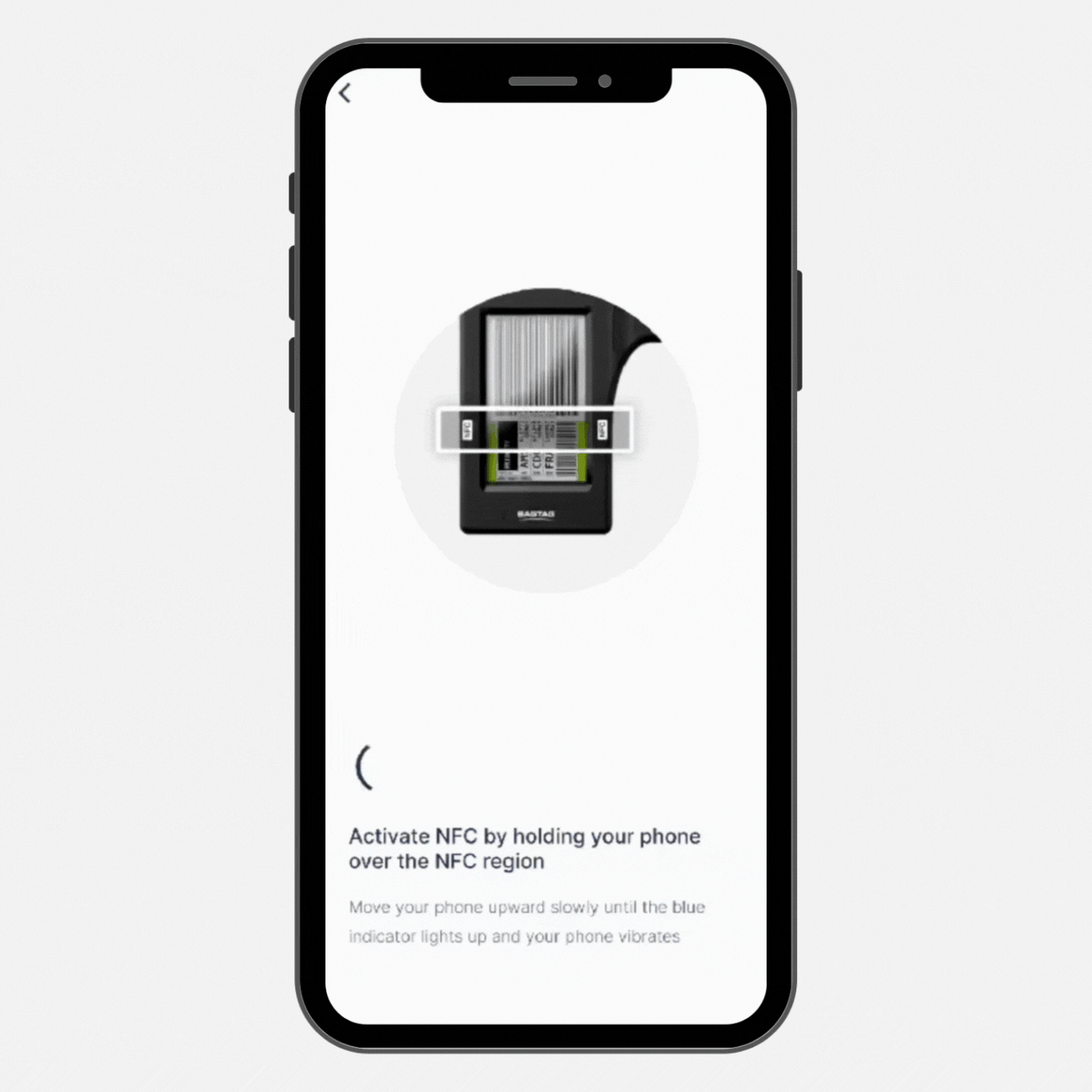
Follow the in-app instructions to register or update your BAGTAG Flex.
Hold your phone against the NFC area of the BAGTAG and wait until the digital baggage label is fully transferred and the update is complete. Updating usually takes around 7 seconds.
Please make sure the BAGTAG’s display is fully loaded before disconnecting your phone and removing it from the BAGTAG. This way, you’ll ensure a reliable NFC connection and a successful update.
NFC locations often differ among phone brands and models.
Uncertain about your phone’s NFC location? Simply click the button below to view a list of phone brands and their NFC location.
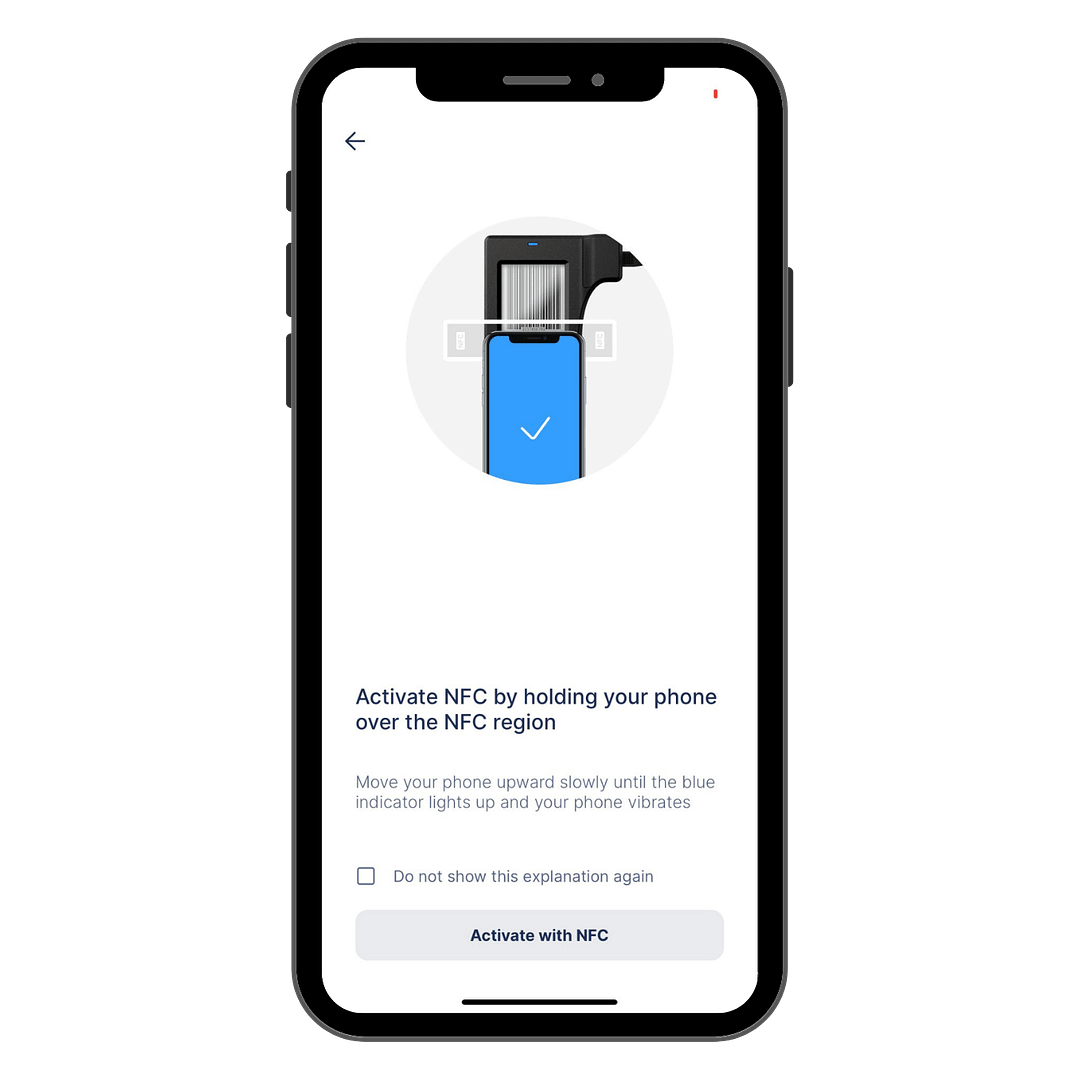
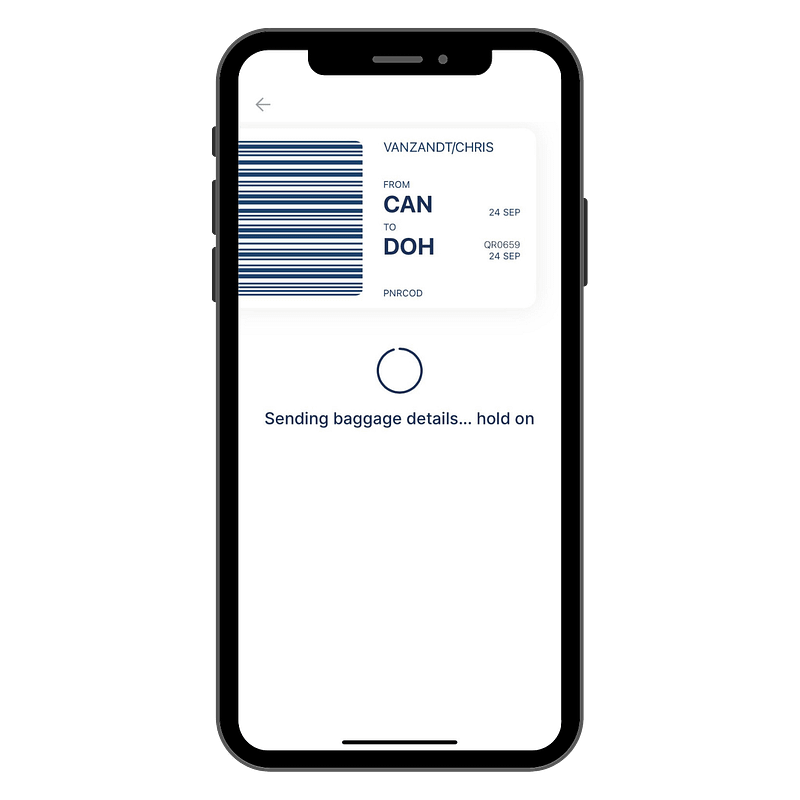
To achieve the best connection between your BAGTAG and your device, we recommend removing your phone’s case.
Phone cases can occasionally interfere with signals, affecting the performance of devices like BAGTAG. Removing the case will ensure a stronger and more dependable connection.
While registering or updating your BAGTAG, keep an eye on the blue light at the top of the device. If it turns off or flickers, it indicates an unstable connection, which can lead to a failed update.
Please keep your phone on the BAGTAG until the display is completely loaded with the digital baggage label.

The BAGTAG Flex is completely batteryless and solely uses energy from your phone (NFC technology) to update its display with a digital baggage label, generated within the BAGTAG app.
Below, you can find common reasons for connection failures and valuable tips and tricks for a smooth update experience.

In some cases, the update is not fully performed or is incorrect. Leading to an error in the information shown on the device. This can be the result of:
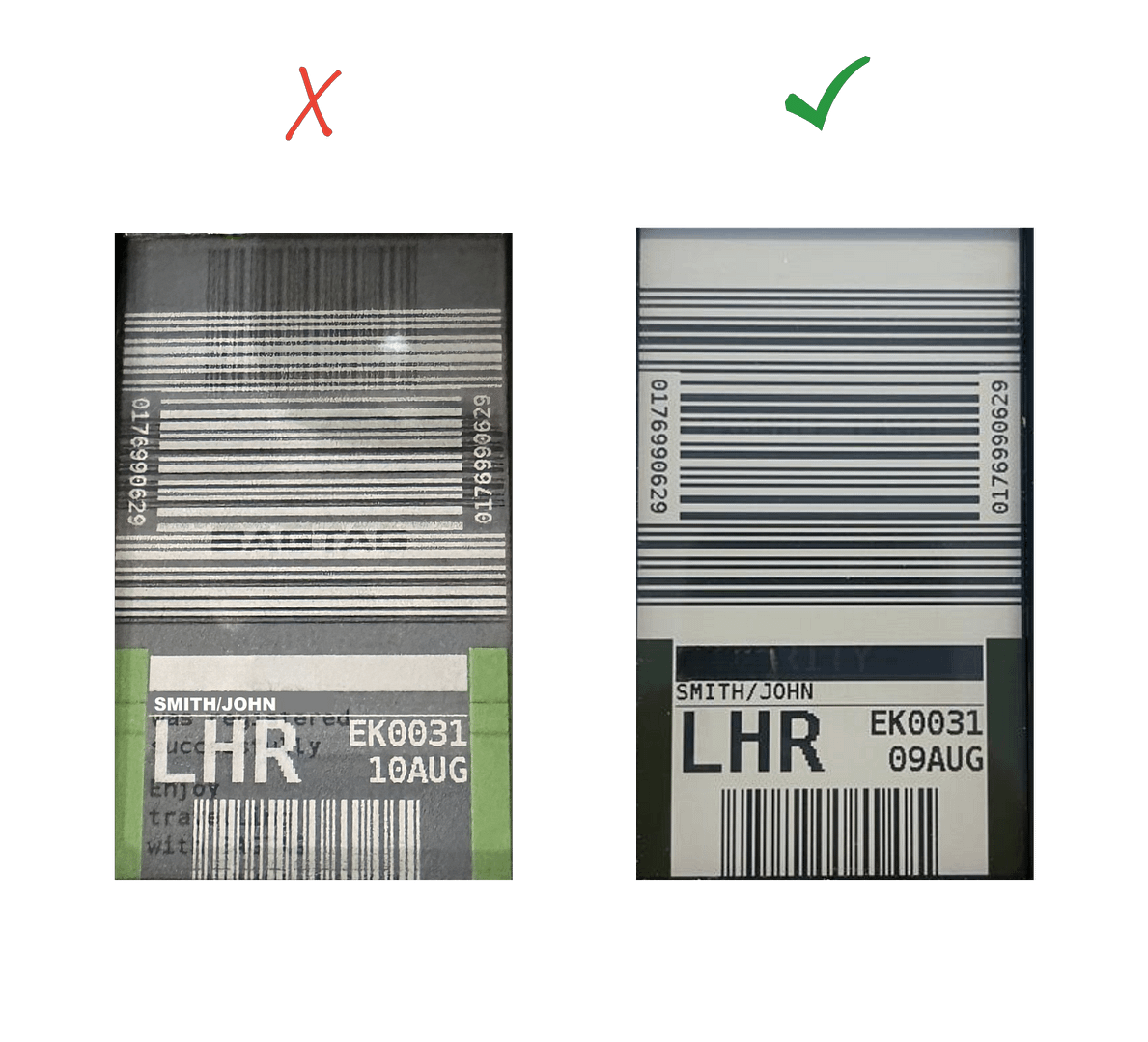
The BAGTAG should always show a clear black-on-white screen (the same as a traditional paper label).
Is this not the case? Please try the update again, even if the BAGTAG app says that the label was successfully sent your your device.
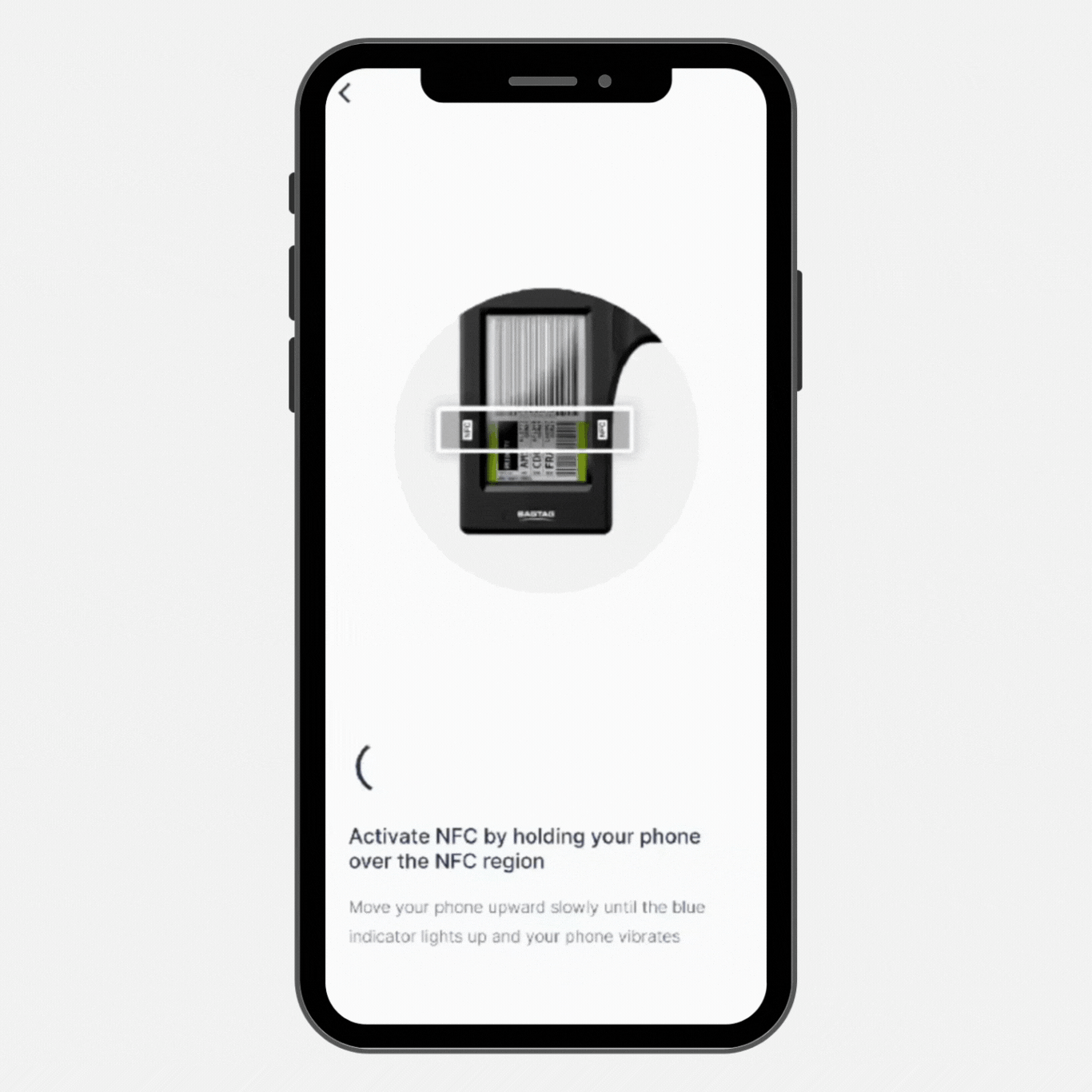
Follow the in-app instructions to register or update your BAGTAG Flex.
Hold your phone against the NFC area of the BAGTAG and wait until the digital baggage label is fully transferred and the update is complete. Updating usually takes around 7 seconds.
Please make sure the BAGTAG’s display is fully loaded before disconnecting your phone and removing it from the BAGTAG. This way, you’ll ensure a reliable NFC connection and a successful update.
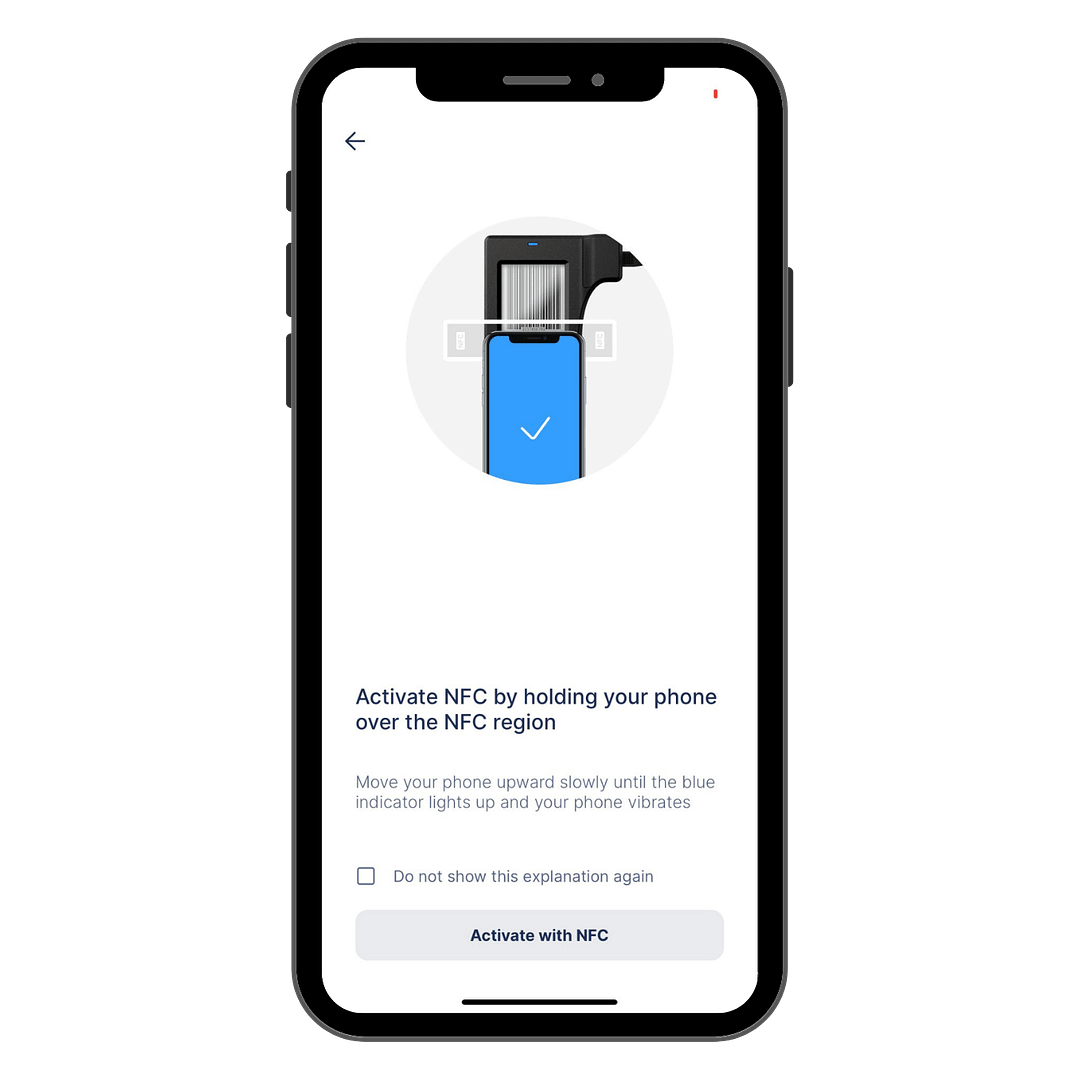
NFC locations often differ among phone brands and models.
Uncertain about your phone’s NFC location? Simply click the button below to view a list of phone brands and their NFC location.
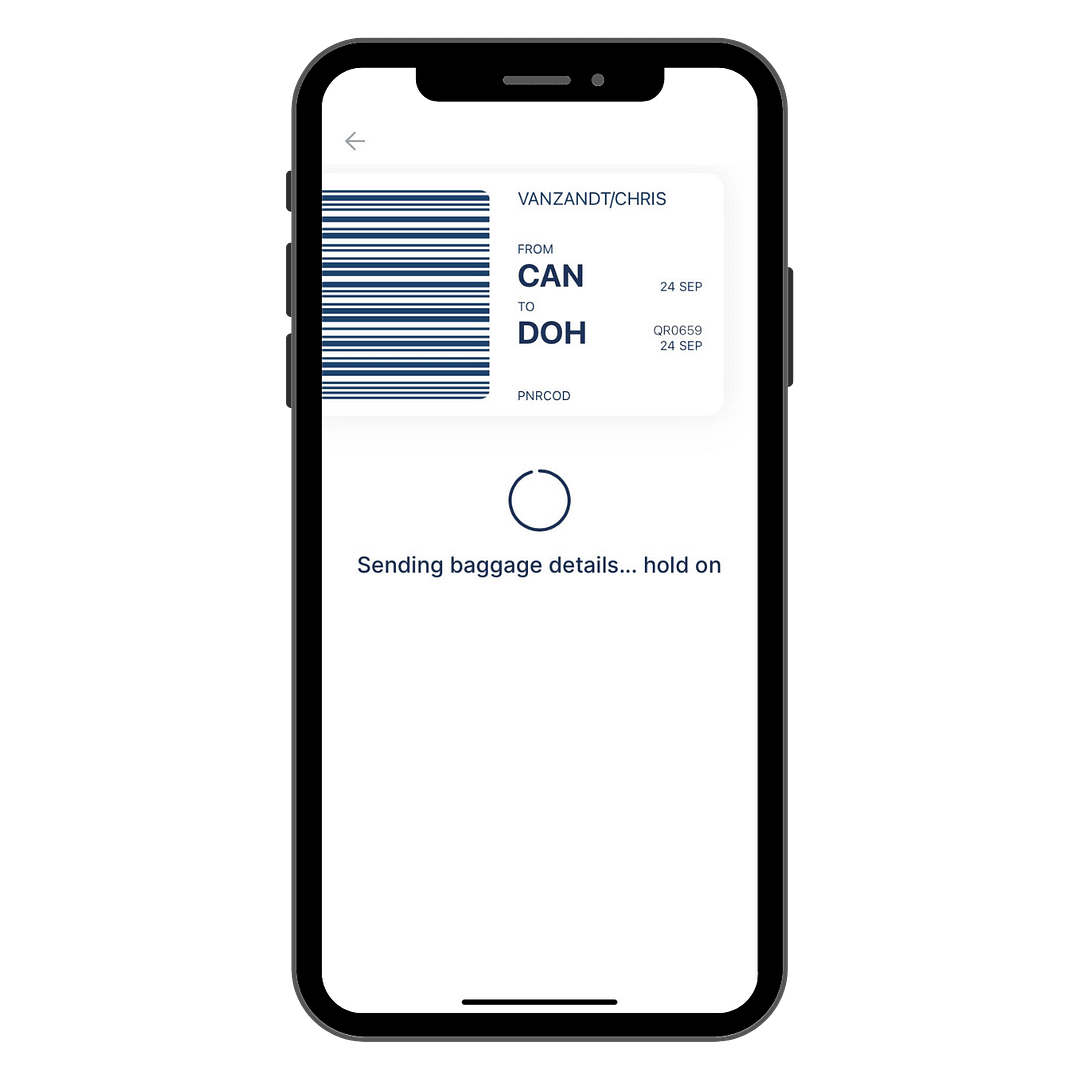
To achieve the best connection between your BAGTAG and your device, we recommend removing your phone’s case.
Phone cases can occasionally interfere with signals, affecting the performance of devices like BAGTAG. Removing the case will ensure a stronger and more dependable connection.

While registering or updating your BAGTAG, keep an eye on the blue light at the top of the device. If it turns off or flickers, it indicates an unstable connection, which can lead to a failed update.
Please keep your phone on the BAGTAG until the display is completely loaded with the digital baggage label.
Are you still having trouble connecting with your device? Get in touch with our help desk.
Please fill in your details and we will contact you.
| Cookie | Duration | Description |
|---|---|---|
| __cf_bm | 30 minutes | This cookie, set by Cloudflare, is used to support Cloudflare Bot Management. |
| aka_debug | session | Vimeo sets this cookie which is essential for the website to play video functionality. |
| lang | session | This cookie is used to store the language preferences of a user to serve up content in that stored language the next time user visit the website. |
| Cookie | Duration | Description |
|---|---|---|
| _gat_UA-102138519-1 | 1 minute | A variation of the _gat cookie set by Google Analytics and Google Tag Manager to allow website owners to track visitor behaviour and measure site performance. The pattern element in the name contains the unique identity number of the account or website it relates to. |
| _lfa | 2 years | This cookie is set by the provider Leadfeeder. This cookie is used for identifying the IP address of devices visiting the website. The cookie collects information such as IP addresses, time spent on website and page requests for the visits.This collected information is used for retargeting of multiple users routing from the same IP address. |
| ac_enable_tracking | 1 month | This cookie is set by Active Campaign to denote that traffic is enabled for the website. |
| Cookie | Duration | Description |
|---|---|---|
| _ga | 2 years | The _ga cookie, installed by Google Analytics, calculates visitor, session and campaign data and also keeps track of site usage for the site's analytics report. The cookie stores information anonymously and assigns a randomly generated number to recognize unique visitors. |
| _ga_* | 1 year 1 month 4 days | Google Analytics sets this cookie to store and count page views. |
| _gat_UA-* | 1 minute | Google Analytics sets this cookie for user behaviour tracking. |
| _gcl_au | 3 months | Provided by Google Tag Manager to experiment advertisement efficiency of websites using their services. |
| _gid | 1 day | Installed by Google Analytics, _gid cookie stores information on how visitors use a website, while also creating an analytics report of the website's performance. Some of the data that are collected include the number of visitors, their source, and the pages they visit anonymously. |
| _hjAbsoluteSessionInProgress | 30 minutes | Hotjar sets this cookie to detect the first pageview session of a user. This is a True/False flag set by the cookie. |
| _hjFirstSeen | 30 minutes | Hotjar sets this cookie to identify a new user’s first session. It stores a true/false value, indicating whether it was the first time Hotjar saw this user. |
| _hjid | 1 year | This is a Hotjar cookie that is set when the customer first lands on a page using the Hotjar script. |
| _hjIncludedInPageviewSample | 2 minutes | Hotjar sets this cookie to know whether a user is included in the data sampling defined by the site's pageview limit. |
| _hjIncludedInSessionSample | 2 minutes | Hotjar sets this cookie to know whether a user is included in the data sampling defined by the site's daily session limit. |
| _hjRecordingEnabled | never | Hotjar sets this cookie when a Recording starts and is read when the recording module is initialized, to see if the user is already in a recording in a particular session. |
| _hjRecordingLastActivity | never | Hotjar sets this cookie when a user recording starts and when data is sent through the WebSocket. |
| _hjSession_* | 30 minutes | Hotjar sets this cookie to ensure data from subsequent visits to the same site is attributed to the same user ID, which persists in the Hotjar User ID, which is unique to that site. |
| _hjSession_2459071 | 30 minutes | No description |
| _hjSessionUser_* | 1 year | Hotjar sets this cookie to ensure data from subsequent visits to the same site is attributed to the same user ID, which persists in the Hotjar User ID, which is unique to that site. |
| _hjSessionUser_2459071 | 1 year | No description |
| bcookie | 2 years | LinkedIn sets this cookie from LinkedIn share buttons and ad tags to recognize browser ID. |
| CONSENT | 2 years | YouTube sets this cookie via embedded youtube-videos and registers anonymous statistical data. |
| lidc | 1 day | LinkedIn sets the lidc cookie to facilitate data center selection. |
| ln_or | 1 day | Linkedin sets this cookie to registers statistical data on users' behaviour on the website for internal analytics. |
| tk_lr | 1 year | The tk_lr is a referral cookie set by the JetPack plugin on sites using WooCommerce, which analyzes referrer behaviour for Jetpack. |
| tk_or | 5 years | The tk_or is a referral cookie set by the JetPack plugin on sites using WooCommerce, which analyzes referrer behaviour for Jetpack. |
| tk_qs | 30 minutes | Gathers information for WordPress by themselves, first party analytics tool about how WP services are used. A collection of internal metrics for user activity, used to improve user experience. |
| tk_r3d | 3 days | JetPack installs this cookie to collect internal metrics for user activity and in turn improve user experience. |
| vuid | 2 years | Vimeo installs this cookie to collect tracking information by setting a unique ID to embed videos to the website. |
| Cookie | Duration | Description |
|---|---|---|
| _fbp | 3 months | This cookie is set by Facebook to display advertisements when either on Facebook or on a digital platform powered by Facebook advertising, after visiting the website. |
| _lfa_test_cookie_stored | past | No description |
| bscookie | 2 years | This cookie is a browser ID cookie set by Linked share Buttons and ad tags. |
| fr | 3 months | Facebook sets this cookie to show relevant advertisements to users by tracking user behaviour across the web, on sites that have Facebook pixel or Facebook social plugin. |
| IDE | 1 year 24 days | Google DoubleClick IDE cookies are used to store information about how the user uses the website to present them with relevant ads and according to the user profile. |
| li_gc | 2 years | No description |
| li_sugr | 3 months | LinkedIn sets this cookie to collect user behaviour data to optimise the website and make advertisements on the website more relevant. |
| mailerlite:webform:shown:5679428 | 7977 years 7 months 12 days 3 hours 9 minutes | No description |
| test_cookie | 15 minutes | The test_cookie is set by doubleclick.net and is used to determine if the user's browser supports cookies. |
| UserMatchHistory | 1 month | Linkedin - Used to track visitors on multiple websites, in order to present relevant advertisement based on the visitor's preferences. |
| VISITOR_INFO1_LIVE | 5 months 27 days | A cookie set by YouTube to measure bandwidth that determines whether the user gets the new or old player interface. |
| YSC | session | YSC cookie is set by Youtube and is used to track the views of embedded videos on Youtube pages. |
| yt-remote-connected-devices | never | YouTube sets this cookie to store the video preferences of the user using embedded YouTube video. |
| yt-remote-device-id | never | YouTube sets this cookie to store the video preferences of the user using embedded YouTube video. |
| yt.innertube::nextId | never | This cookie, set by YouTube, registers a unique ID to store data on what videos from YouTube the user has seen. |
| yt.innertube::requests | never | This cookie, set by YouTube, registers a unique ID to store data on what videos from YouTube the user has seen. |
| Cookie | Duration | Description |
|---|---|---|
| _hjIncludedInSessionSample_1757487 | 2 minutes | Description is currently not available. |
| _hjIncludedInSessionSample_2459071 | 2 minutes | Description is currently not available. |
| _hjIncludedInSessionSample_3587433 | 2 minutes | Description is currently not available. |
| AnalyticsSyncHistory | 1 month | No description |
| csrf_token | session | No description available. |
| prism_476065977 | 1 month | No description |
| session | 6 hours | No description available. |
| tk_ai | 5 years | Gathers information for WordPress by themselves, first party analytics tool about how WP services are used. A collection of internal metrics for user activity, used to improve user experience. |
| VISITOR_PRIVACY_METADATA | 5 months 27 days | Description is currently not available. |